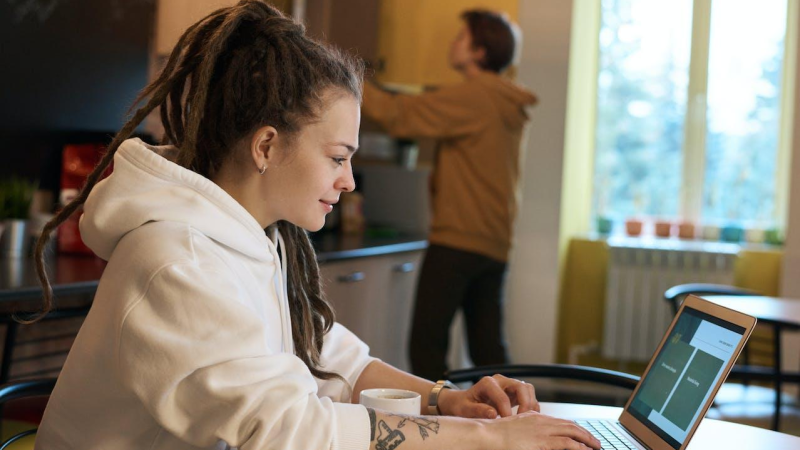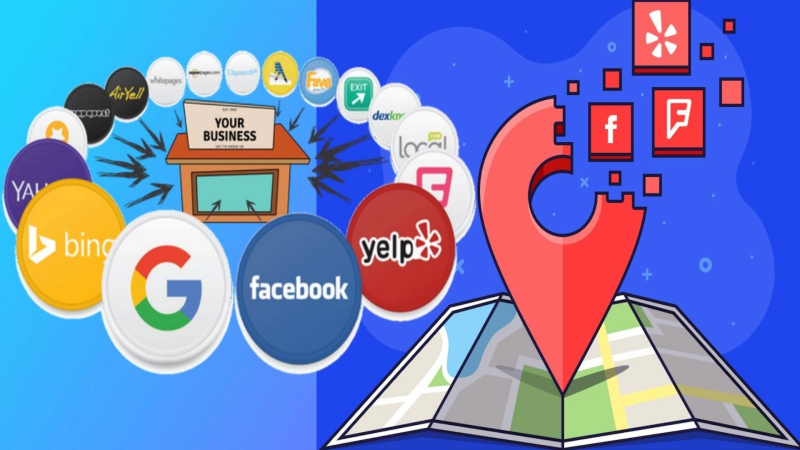How to Rotate Text in Word

Microsoft Word is a powerful word processing software that is widely used by individuals and businesses alike. It offers a wide range of features and tools that make it easy to create professional-looking documents. One of the features that many people find useful is the ability to rotate text in Word. This feature allows you to change the orientation of text within a document, which can be helpful when creating certain types of documents such as flyers, posters, or brochures. In this article, we will explore how to rotate text in Word.
Section 1: Understanding Text Orientation
Before we dive into how to rotate text in Word, it’s important to understand the different types of text orientation. There are two main types of text orientation: horizontal and vertical. Horizontal text is the default orientation in Word, where the text runs from left to right. Vertical text, on the other hand, runs from top to bottom.
Vertical text can be useful when creating certain types of documents, such as banners or signs. It can also be used to add a creative touch to your document. However, it’s important to note that not all fonts support vertical text, so you may need to experiment with different fonts to find one that works for you.
Section 2: Rotating Text in Word
Now that we understand the different types of text orientation, let’s explore how to rotate text in Word. There are two main ways to rotate text in Word: using the Text Box feature or using the WordArt feature.
To rotate text using the Text Box feature, follow these steps:
1. Click on the Insert tab and select Text Box from the Text group.
2. Choose a text box style that suits your needs.
3. Type your text into the text box.
4. Click on the text box to select it.
5. Click and drag the green rotation handle at the top of the text box to rotate the text to the desired angle.
To rotate text using the WordArt feature, follow these steps:
1. Click on the Insert tab and select WordArt from the Text group.
2. Choose a WordArt style that suits your needs.
3. Type your text into the WordArt box.
4. Click on the WordArt to select it.
5. Click and drag the green rotation handle at the top of the WordArt to rotate the text to the desired angle.
Section 3: Formatting Rotated Text
Once you have rotated your text, you may need to format it to ensure that it looks the way you want it to. Here are some formatting options you can use:
1. Change the font: You can change the font of your rotated text by selecting it and then choosing a new font from the Font group on the Home tab.
2. Change the font size: You can change the size of your rotated text by selecting it and then choosing a new font size from the Font Size group on the Home tab.
3. Change the color: You can change the color of your rotated text by selecting it and then choosing a new color from the Font Color group on the Home tab.
4. Add effects: You can add effects to your rotated text by selecting it and then choosing an effect from the Text Effects group on the Format tab.
Section 4: Tips for Using Rotated Text in Word
Here are some tips for using rotated text in Word:
1. Use it sparingly: While rotated text can be a great way to add visual interest to your document, it’s important not to overuse it. Too much rotated text can make your document difficult to read and may distract from your message.
2. Experiment with fonts: Not all fonts support vertical text, so you may need to experiment with different fonts to find one that works for you.
3. Use contrasting colors: If you’re using rotated text on a colored background, make sure the text color contrasts with the background color. This will make your text easier to read.
4. Align your text: When using rotated text, it’s important to align it properly. Make sure your text is aligned with other elements in your document, such as images or other text boxes.
Conclusion
Rotating text in Word can be a great way to add visual interest to your documents. Whether you’re creating a flyer, poster, or brochure, rotating text can help your message stand out. By following the steps outlined in this article, you can easily rotate text in Word and format it to suit your needs. Remember to use rotated text sparingly and experiment with different fonts and colors to find a style that works for you.